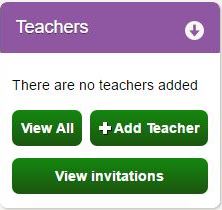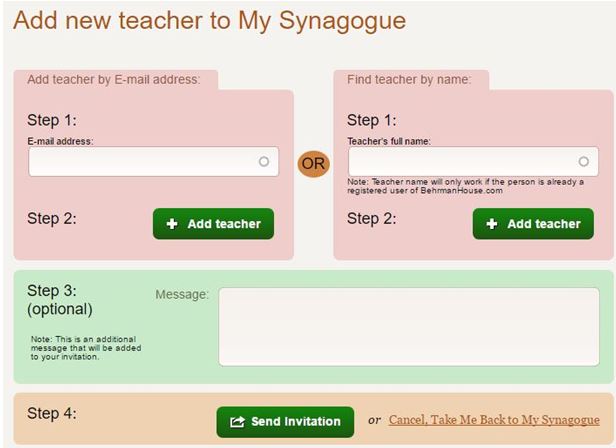- Home
- Play & Learn Home
- Online Enrichment
- Experience Modern Israel
- Israel It's Complicated
- Jewish and Me
- Jewish Holidays Jewish Values
- Jewish Values in Genesis and Jewish Values in Exodus
- Min Ha’aretz
- Our Place in the Universe
- Simply Seder
- The Prophets: Speaking Out for Justice
- Making T'filah Meaningful
- Make, Create, Celebrate
- Yom Haatzmaut Resources
- Hebrew Apps
- About The OLC
- What is the OLC?
- Introduction
- Get Started
- Resources
- OLC Content
- Parent Materials
- See My OLC Classes
- Store
Frequently asked questions
Q: How do I add teachers to the Online Learning Center?
Once on your online dashboard, you will see a box that looks like this:
Once you click on +Add Teacher, you will be sent to a new screen that looks like this:
Q: What do I do once I become an Educational Director?
Now you update your synagogue info. When you click on 'Online Learning Center' on the Behrman House site, you will see a screen that looks like this:
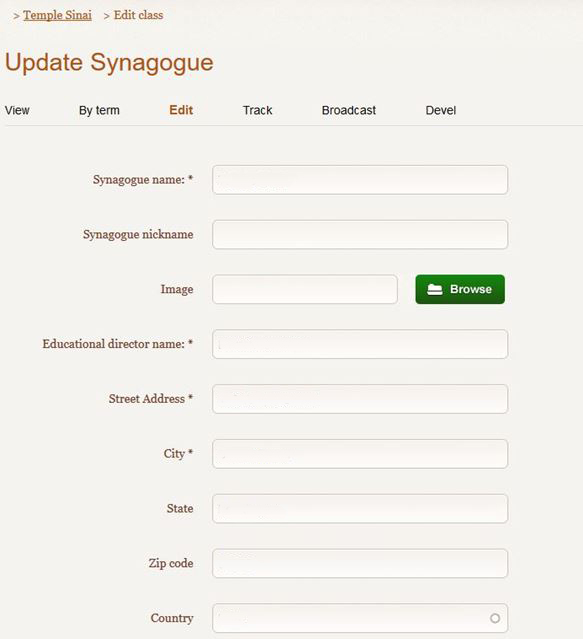
Fill in all information - know that all information you put in here will appear on your Online Learning Center dashboard. We recommend putting information here that will help members of your organization contact you and not your personal information.
Q: How does my organization get started?
A good place to start is by determining who will be the main administrator of your congregation/synagogue/temple/school/etc. This person is known in the Online Learning Center as the educational director. This person, while not necessarily the actual educational director of the school (can be an administrator, principal, rabbi, teacher, the actual educational director, whoever is willing!), is the person who builds the online synagogue, adds teachers, adds members (or students/learners), and then creates classrooms.
Q: How much does the Online Learning Center cost?
It is free to sign up for the Online Learning Center. It is a great place to digitally meet with students, discuss lessons, and use free tools. The cost comes with the software that you choose to purchase. To look at pricing, consult your current catalog or click on the hyperlinks available here.
Q: What software is available in the Online Learning Center?
Hebrew
- Ready, Set...Go Alef Bet! (Grades 2-3)
- Alef Bet Quest (Grades 3-4)
- Mitkadem (Grades 3-7)
- Hebrew in Harmony (Grades 4-6)
- Kol Yisrael (Grades 4-6)
- Hineni (Grades 4-Adu
Q: What is a 'dashboard' in the Online Learning Center?
The Online Learning Center dashboard is your main landing page. It is where all of your information lives and where you are able to access your classes. It looks like this:
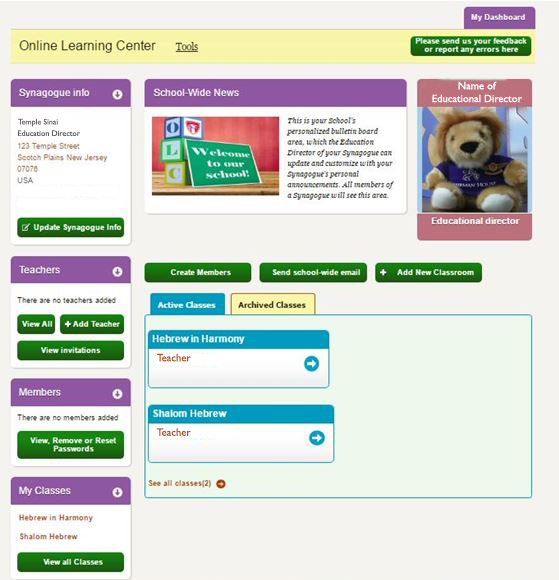
This is where you go to:
Q: What is the Online Learning Center?
The Online Learning Center is a place for teachers and students to congregate and learn about the Hebrew language and Jewish life.
Q: How do I become an educational director in the Online Learning Center (OLC)
If you already have an account at behrmanhouse.com, click Contact Us at the bottom of the page, or call us during business hours (get our number from the bottom of this page) and ask to be authorized as an educational director in the OLC.
If you do not yet have an account at behrmanhouse.com, please click SIGN UP at the very top of this page and register for an account. Then call us!
To find out more, see GETTING STARTED IN THE ONLINE LEARNING CENTER
Q: How do I get the materials I ordered from the Resource Libraries?
These resources are delivered digitally immediately after your order. You can access them by logging into BehrmanHouse.com and clicking on “My Account” at the top of the page. Any resources you purchase will live in your “My Order History” area.
You can also add purchased resources to classes in the Online Learning Center. Navigate to your Online Learning Center dashboard (Log in and click "Take me to my synagogue" here.) You will find your purchased resources under "My Saved Resources" in the yellow bar at the top of your dashboard. Click the title of the resource you want to view. You can then share the resource with your class by clicking the green "Share on Classroom Wall" button.
Q: Is my firewall affecting my software?
A firewall is the computer’s security system that prevents unwanted internet users from accessing your network connection. All information on your computer passes through the firewall, which examines each piece of information and blocks the information that does not meet the security criteria or looks unfamiliar to the computer. If your interactive software is having trouble running, it is most often because the firewall isn’t letting the software communicate with your computer. To resolve this, you must make an exception for the software on your firewall. The instructions on how to make an exception on a Windows firewall are below:
Note:The instructions below are for the built-in Windows firewall. If the computer you are using is running a firewall in place of the Windows firewall, you will have to contact that firewall provider directly for instructions on how to make an exception for the software on the firewall.
1.) Make sure you have the interactive CD in your computer’s CD drive. Click on the Start button in the lower left corner of your screen.
2.) Click on the "Control Panel" link listed on the menu that appears. Single-click on Systems and Security.
3.) In the Control Panel window that opens, click on the "Windows Firewall" icon that appears towards the bottom.
4.) The Windows Firewall window opens, click on the "Allow a program through Windows Firewall link on the left side of the window.
5.) Click on the "Add program..." button on the Windows Firewall Settings window that opens.
6.) Click on the "Browse..." button on the Add a Program window that opens.
7.) In the Browse window that opens, navigate so that it says "Computer" (or "My Computer" for windows XP) across the top of the window.
8.) Find your DVD or CD drive which has the software CD, in the center of the window, and double click on that.
9.) Double click on the file name that corresponds to the software CD you are using listed in the center of that window. The file names are below:
-
Kol Yisrael 1: RunKY1.exe
-
Kol Yisrael 2: KY2.exe
-
Alef Bet Quest: RunMainController.exe
-
Hineni 1,2, and 3: RunHin1CD.exe; RunHin2CD.exe; or RunHinCD3.exe
-
Shalom Uvrachah: RunIntro.exe
10.) Confirm you now have the appropriate file name listed in your Firewall exceptions list on the Add a Program window, and click OK at the bottom of that window. You can now close out of all other windows you have opened and should be all set.